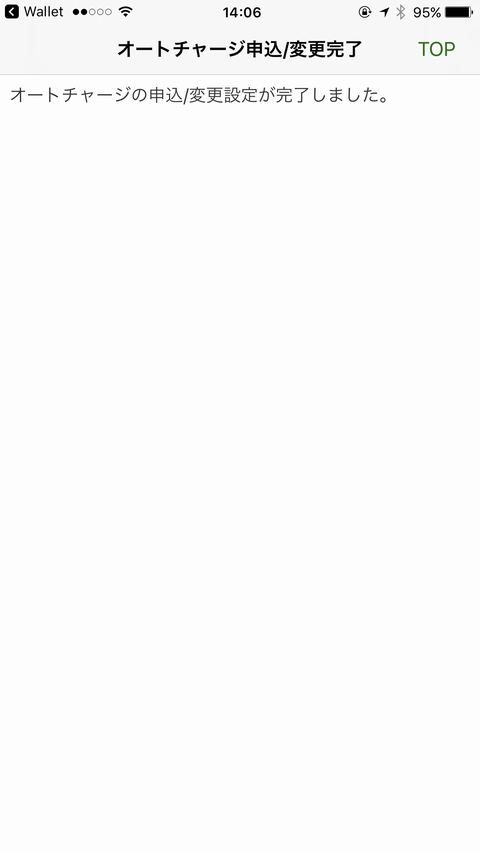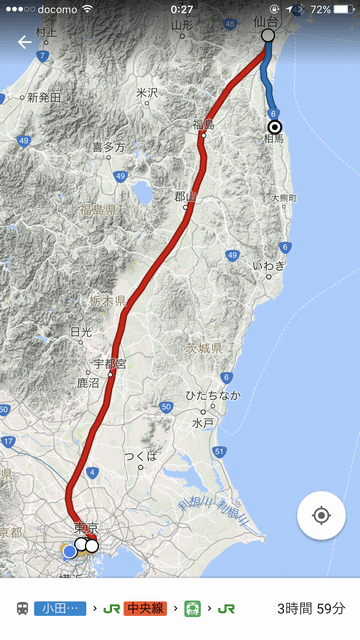Apple Pay対応の「iPhone 7 Plus」を手に入れたので、「iPhone 7 Plus」に「Suicaオートチャージ設定」をしました。
今までは、ビックカメラSuicaカード(ビューカードの中で唯一年会費が無料)を財布に入れて、Suicaオートチャージを利用していました。
※AndroidのSuicaアプリにビックカメラSuicaカードを登録して、モバイルSuicaオートチャージを利用していた時期もあります。
ビックカメラSuicaカードはSuicaのためだけに財布の中に入れていたので、「iPhone 7 Plus」にSuicaオートチャージ設定をすることによって、財布の中のカードが一枚減りました。
iPhoneにSuicaオートチャージ設定をすると本当に便利ですよ!
先日、「福島第一原発20km圏内ツアー」に参加するために、小田急線の経堂駅から常磐線の相馬駅まで行ったのですが、(私鉄・JR・新幹線を含む)以下のルートの全ての改札をiPhone1台だけで通過できました。この超絶快適さを多くの人に味わっていただきたい!
- 小田急線経堂駅⇒小田急線新宿駅
- JR新宿駅⇒JR東京駅
- 新幹線東京駅⇒新幹線仙台駅(※)
- JR仙台駅⇒JR相馬駅
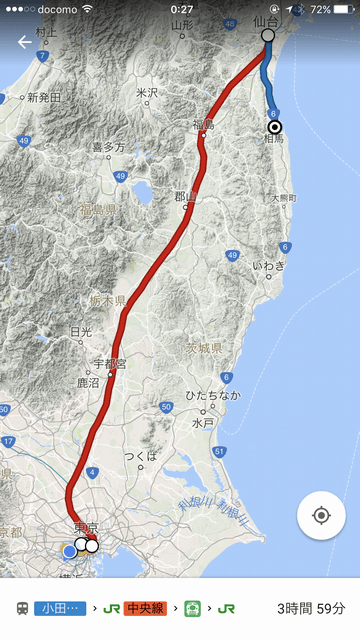
iPhoneでSuicaオートチャージを設定するまでの手順をまとめます。
※なお、新幹線改札をiPhoneで通過するには、同じくSuicaアプリでモバイルSuica特急券を購入しておく必要があります。まずは、iPhoneで「Suicaオートチャージ」の設定をしていただき、その後以下の記事を参考にモバイルSuica特急券を購入してください。
事前準備
事前にビューカードを用意しておいてください。
AndroidのモバイルSuicaでオートチャージできるのもビューカードだけでしたが、Apple PayのSuicaでオートチャージできるのもビューカードのみです。
ビューカードには、株式会社ビューカードが発行するビューカードと、提携他社が発行する![]() マークの付いたビューカードの2種類があります。
マークの付いたビューカードの2種類があります。
株式会社ビューカードが発行するビューカードとしては以下のものがあります。
提携他社が発行する![]() マークの付いたビューカードには、ANA VISA Suicaカード、イオンSuicaカードなどがあります。
マークの付いたビューカードには、ANA VISA Suicaカード、イオンSuicaカードなどがあります。
Apple Payにそのビューカードを登録しておいてください。
登録方法は以下の記事で詳しく解説していますので、分からない方はご覧ください。
Suicaアプリ上でSuicaを新規発行する
Suicaアプリ上でヴァーチャルなSuicaを新規発行できます。
わざわざカードタイプのSuicaを作る必要はありません。
-
App StoreからSuicaアプリケーションをインストールします。
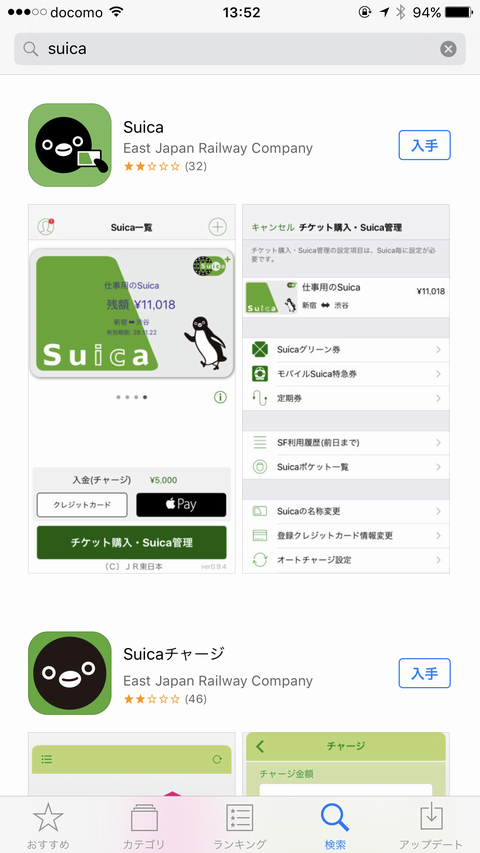
-
初めてSuicaアプリを起動すると以下の画面になります。
「Suica発行」ボタンをタップします。
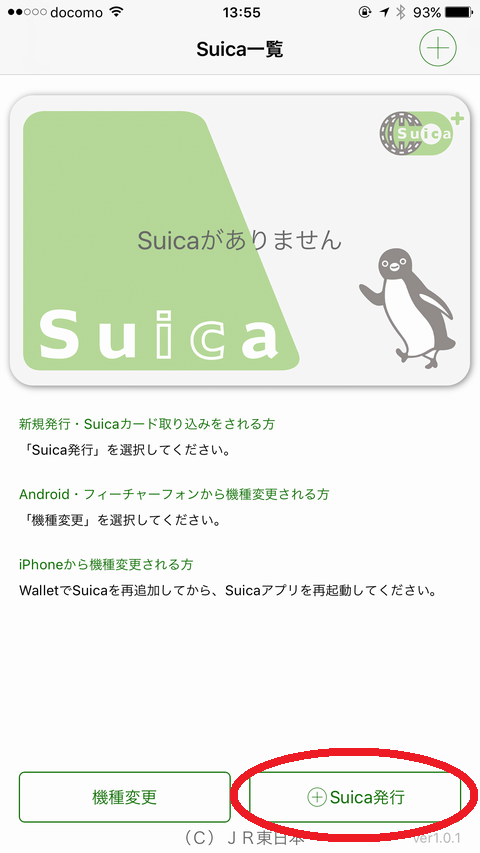
-
「Suica(無記名)」「My Suica(記名式)」「Suica定期券」の中から追加するSuicaを選択します。
私は「Suica(無記名)」を選択しました。
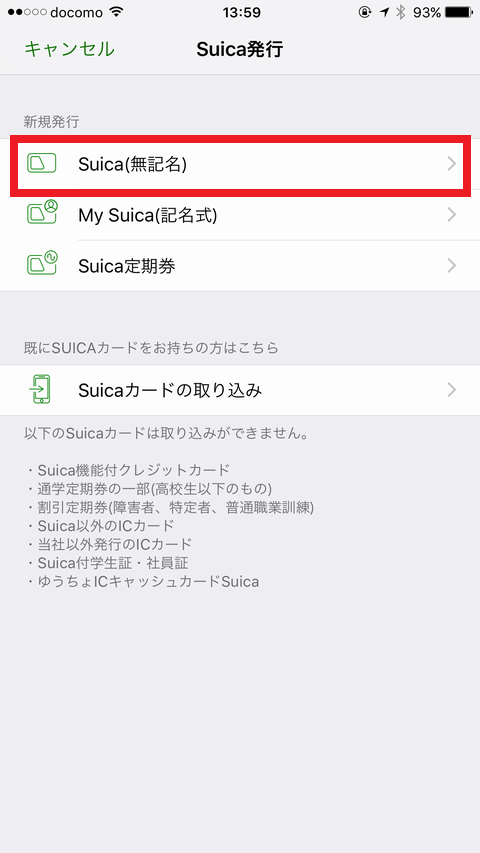
-
「定期券、グリーン券、新幹線のきっぷなどの購入、払戻しには、会員登録が必要です。新規発行の際は入金(チャージ)が必要です。入金(チャージ)は、Apple Payでのお支払いが可能です。」
という注意事項を確認して、「次へ」をタップします。
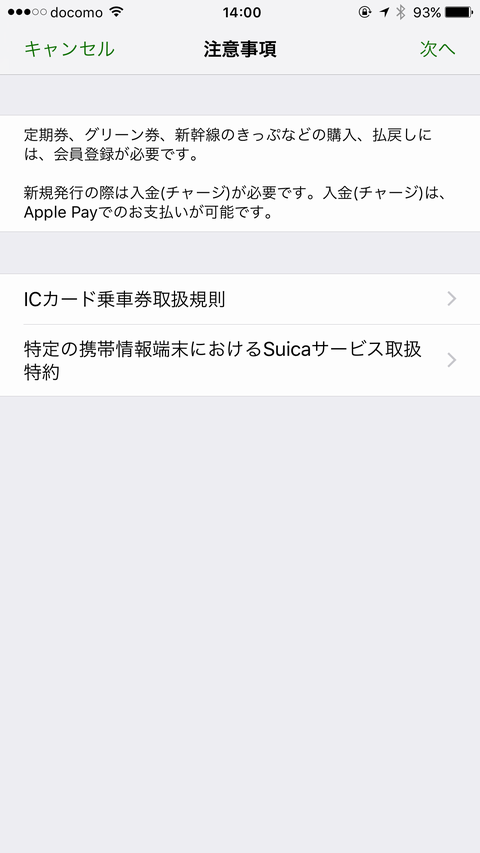
-
「同意する」をタップします。
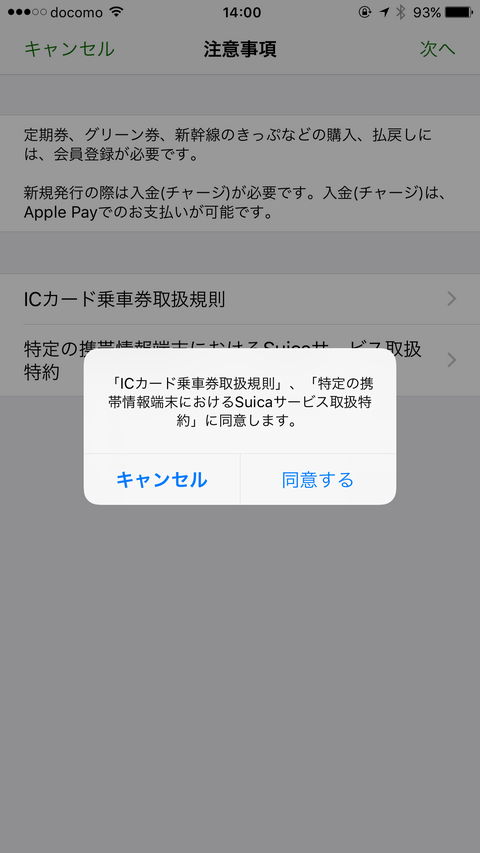
-
「SFチャージ」画面になります。「金額を選ぶ」をタップします。
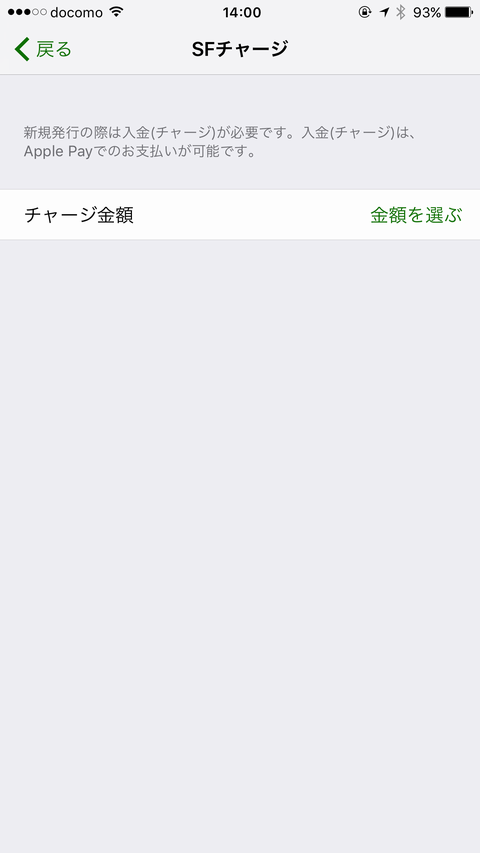
-
チャージ金額を選択します。私は3,000円にしました。
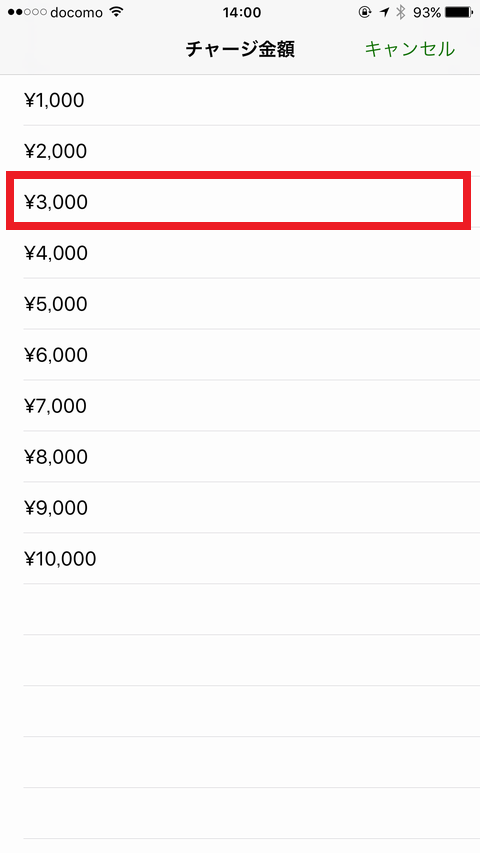
-
支払い方法にApple Payが表示されますので、タップします。
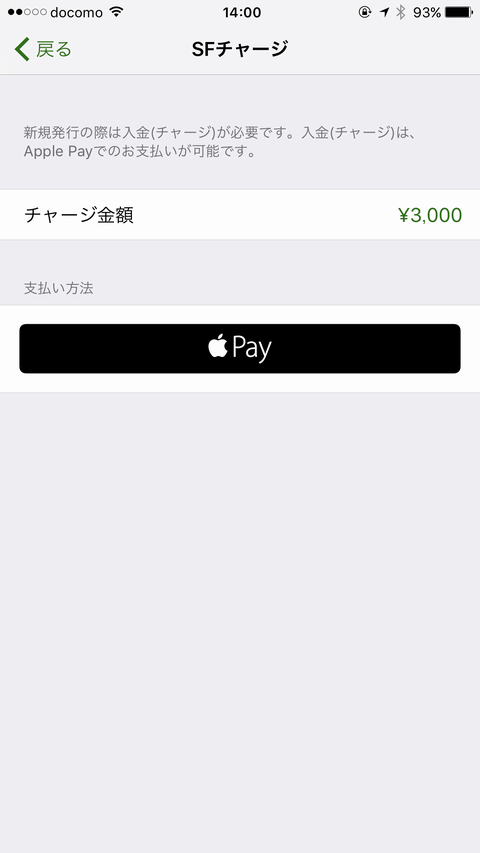
-
残高を確認して、「次へ」をタップします。
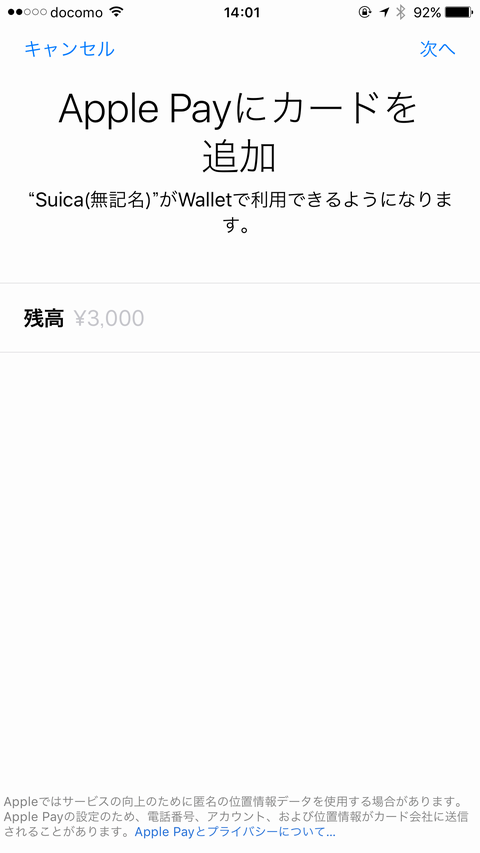
-
「カードを追加中 カード会社に問い合わせ中…」と表示されます。
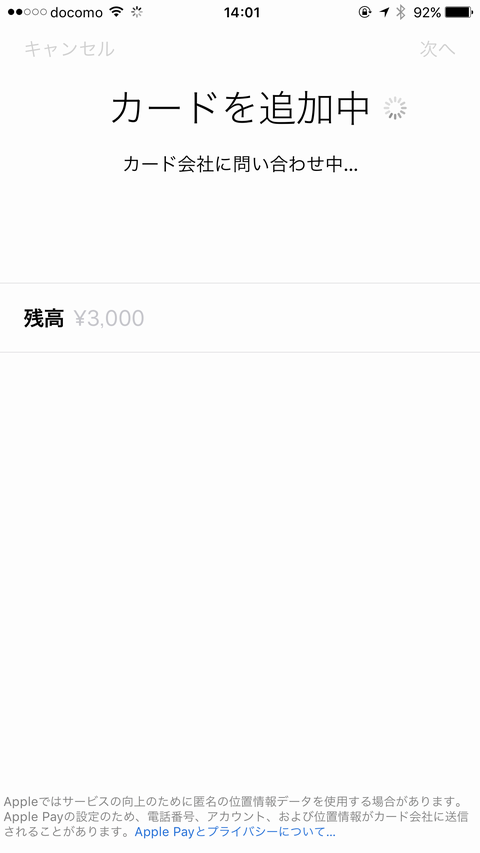
-
「利用条件」が表示れますので、右下の「同意する」をタップします。

-
「カードを追加中 Apple Payに利用するカードを設定中…」と表示されます。
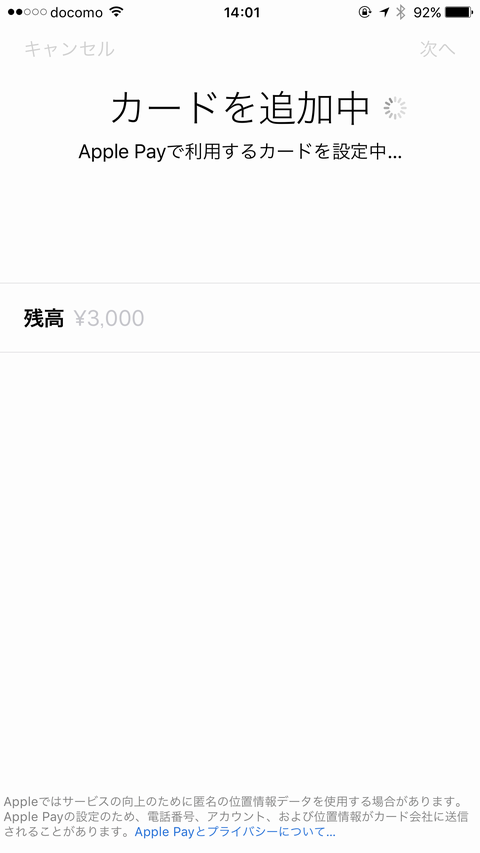
-
「カードの追加」と表示されます。「次へ」をタップします。
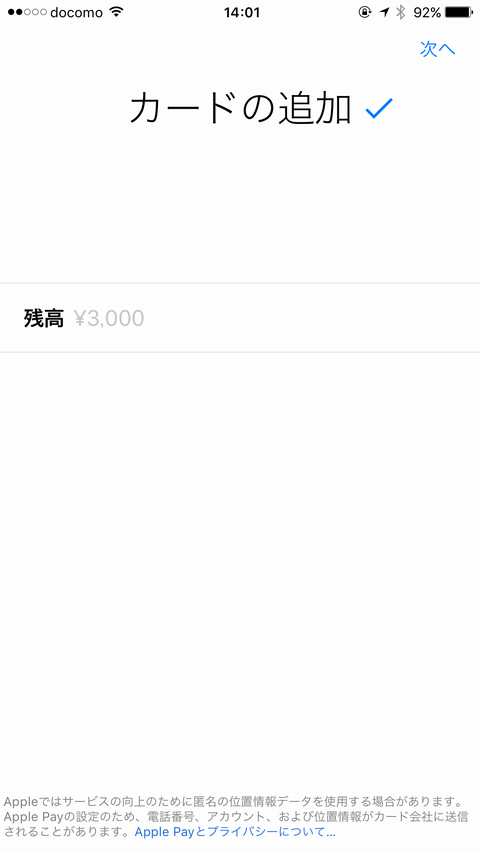
-
「エクスプレスカードに設定完了」と表示されます。
エクスプレスカード設定とは、説明にもある通り、Touch IDを使わなくても、改札機を通過できる設定のことです。必要とあらば、「WalletとApple Pay」設定から変更することができます。
また、WALLETアプリから「SuicaがApple Payで利用可能になりました」というプッシュ通知も届きます。
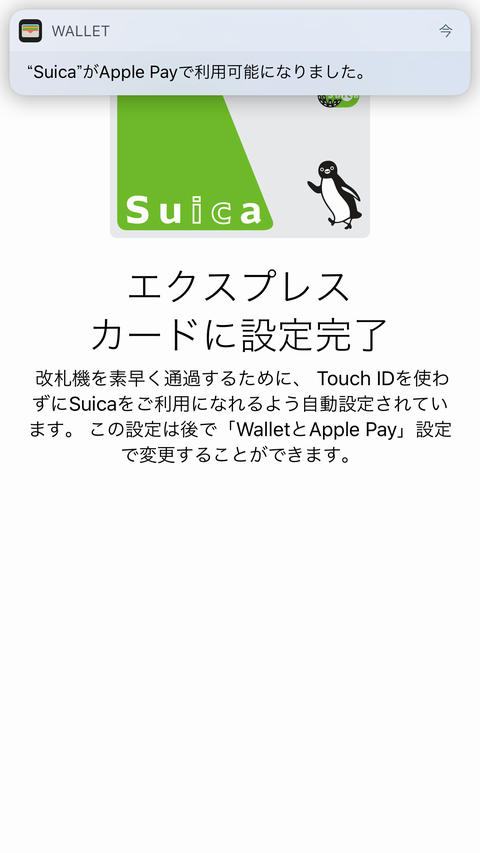
-
再度、Suicaアプリを起動すると、「Suica(無記名)」が追加されています。
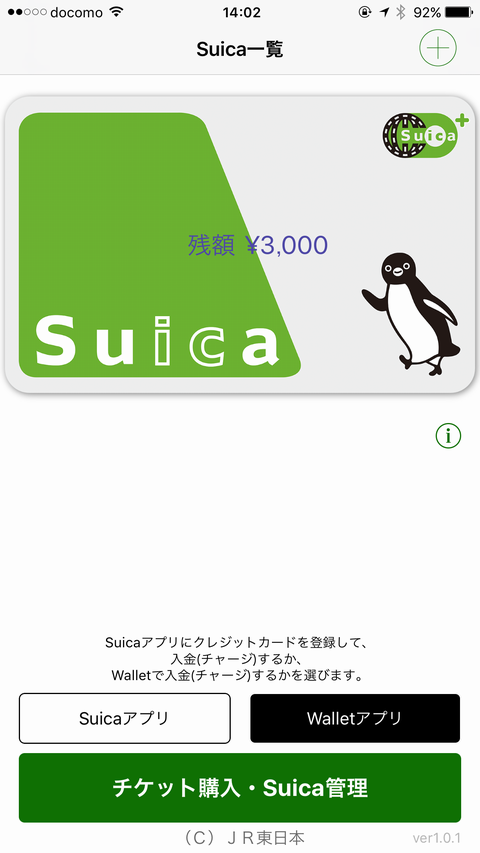
-
WALLETアプリを起動すると、一番上にSuicaカードが登録されているのが確認できます。
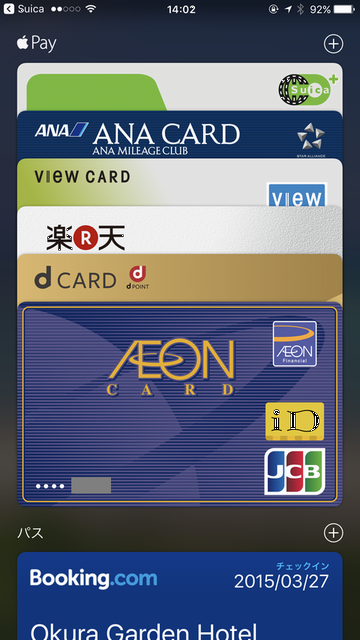
Suicaオートチャージ設定をする
登録した「Suica(無記名)」にSuicaオートチャージの設定をします。
-
Suicaアプリを起動します。
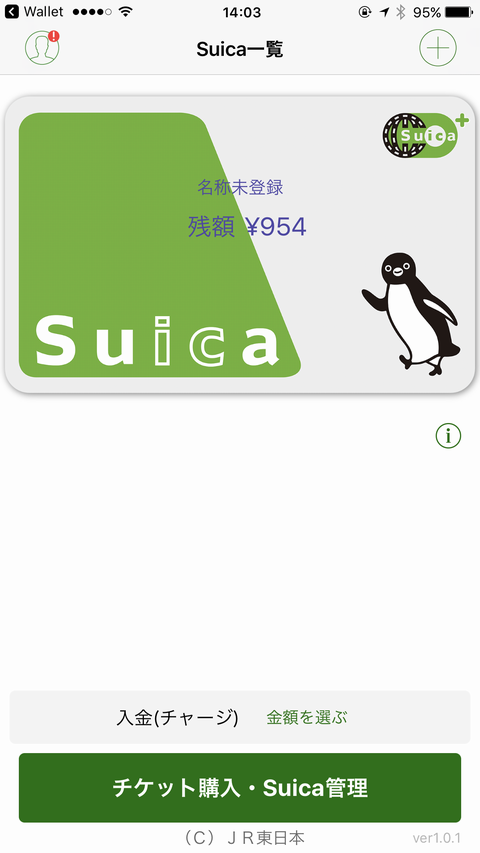
-
「オートチャージ設定」をタップします。
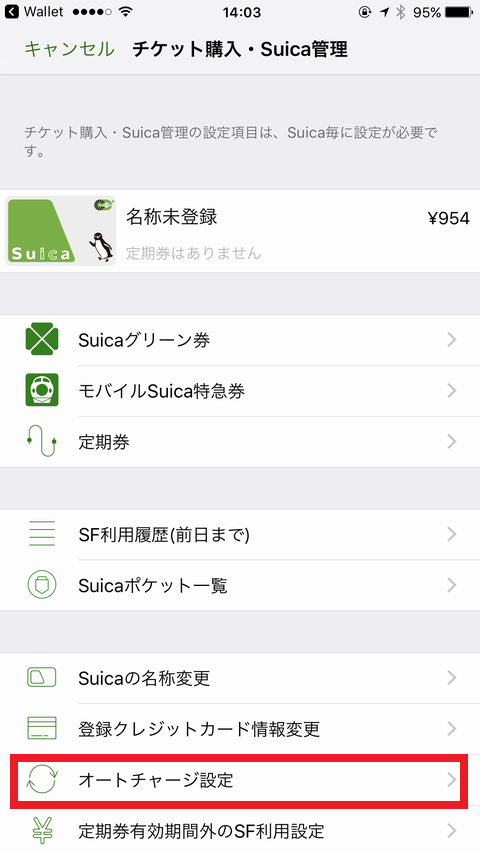
-
「現在、選択中のSuicaにクレジットカード情報が登録されていないため、このサービスをご利用いただくことができません。ご利用を希望される場合は、ご本人名義のクレジットカード情報を登録してください。
オートチャージをご利用いただくためには、ビューカードをご登録いただく必要があります。」と表示されます。「クレジットカード情報登録へ」をタップします。
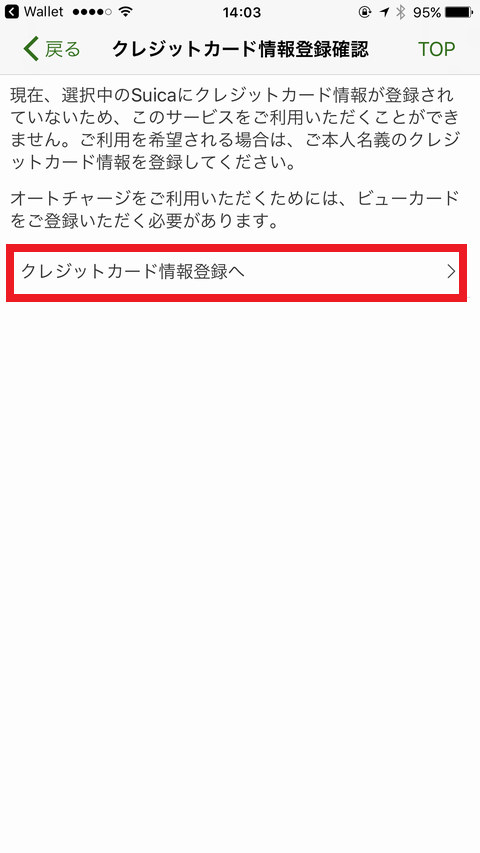
-
お手持ちのビューカードのカード番号と有効期限を入力して、「次へ」をタップします。
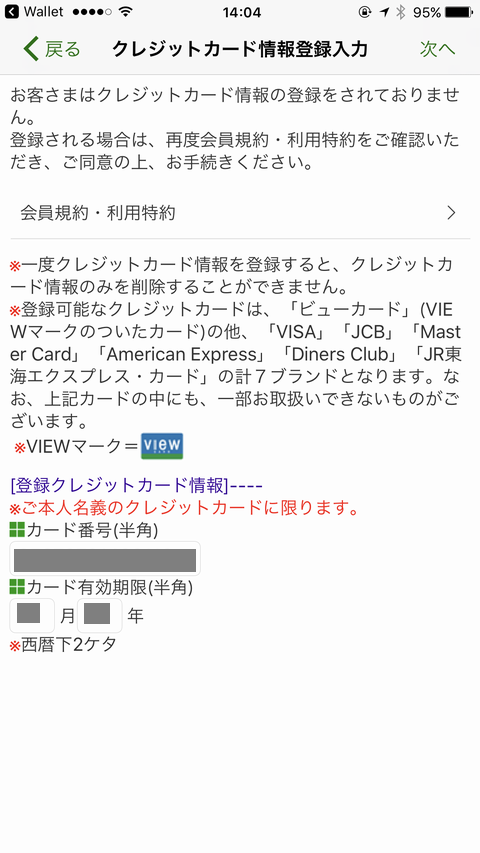
-
セキュリティコードを入力して、「次へ」をタップします。
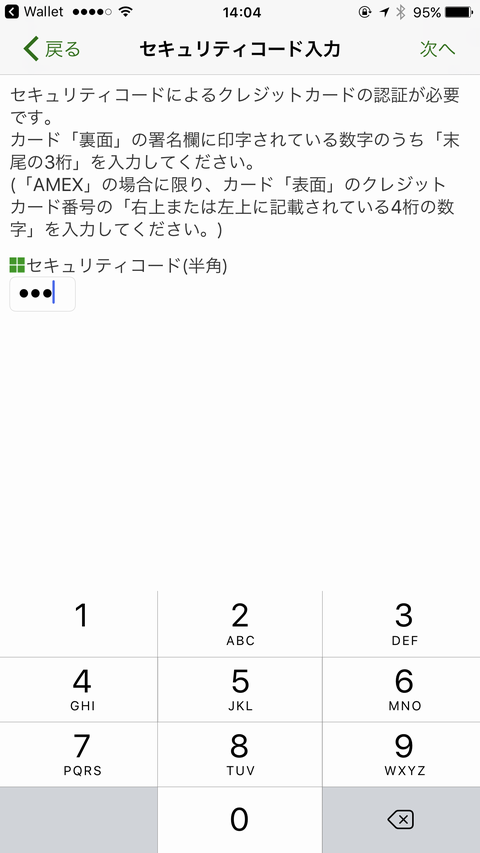
-
「登録する」をタップします。
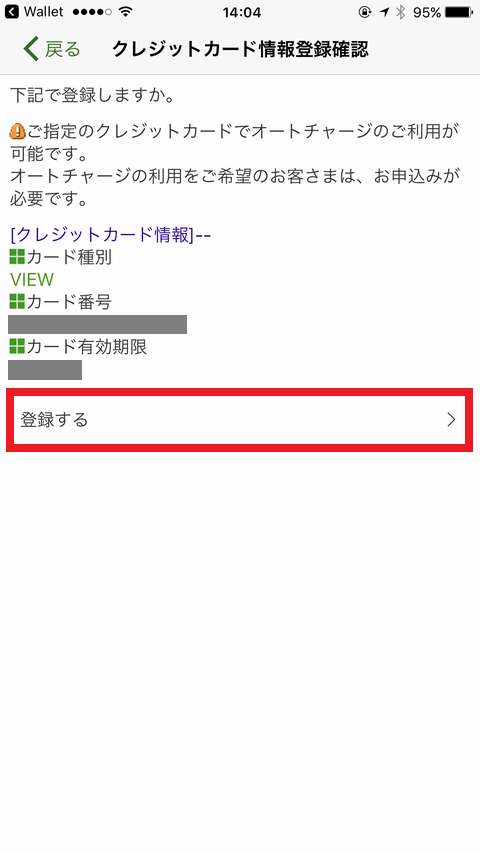
-
「クレジットカード情報登録完了」画面になりますので、「オートチャージ設定」をタップします。
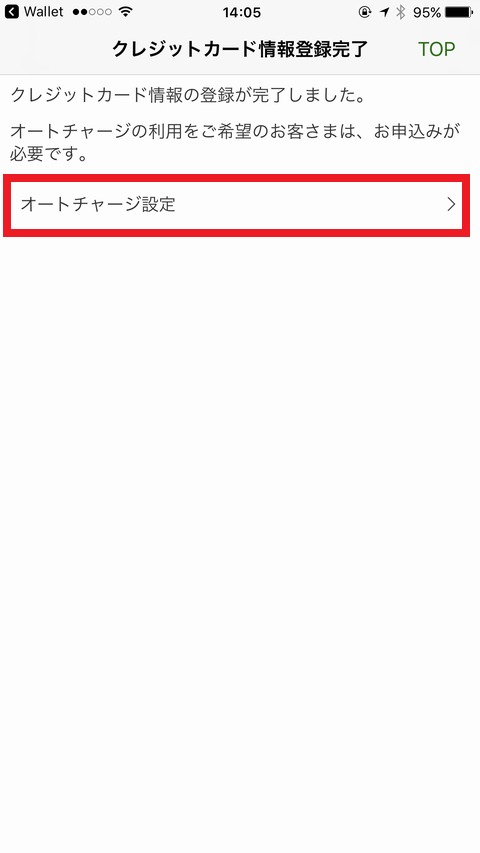
-
「オートチャージ申込/変更」をタップします。
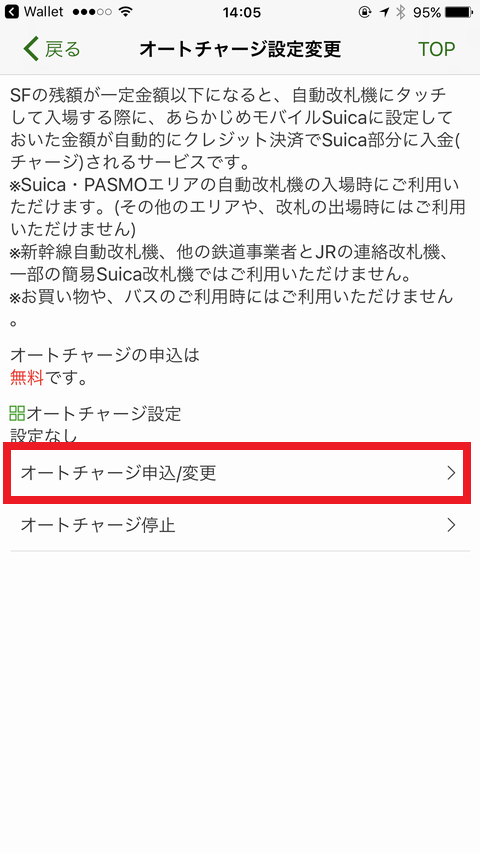
-
オートチャージに関する特約を確認の上、「同意する」をタップします。
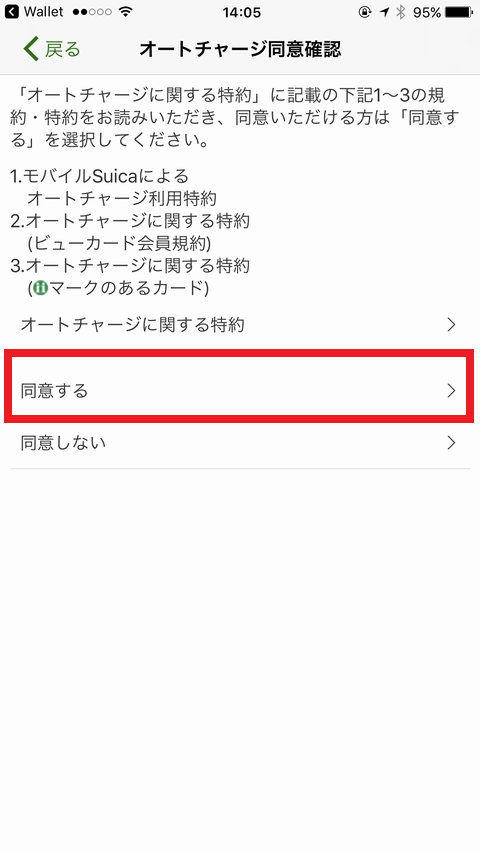
-
オートチャージ金額を設定の上、「次へ」をタップします。
私はコンビニ、タクシーなどでもSuicaを使う機会が多いので、10,000円以下になったら10,000円チャージする設定に。
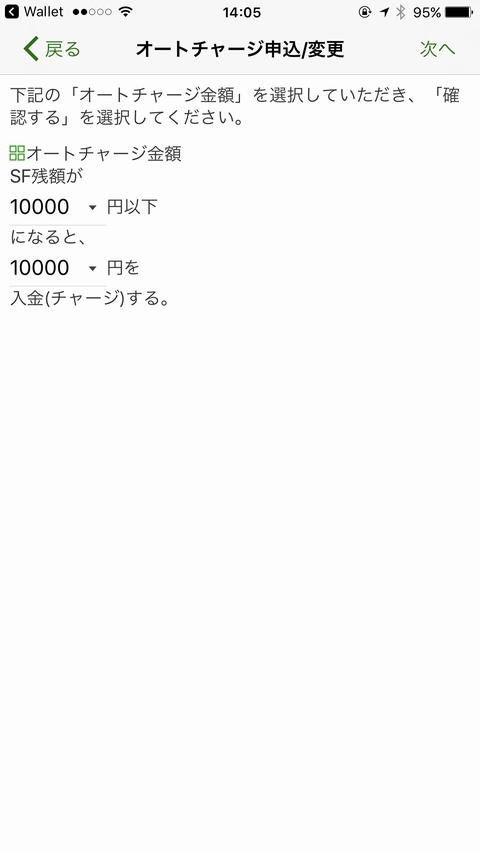
-
内容確認の上、「申込/変更する」をタップします。
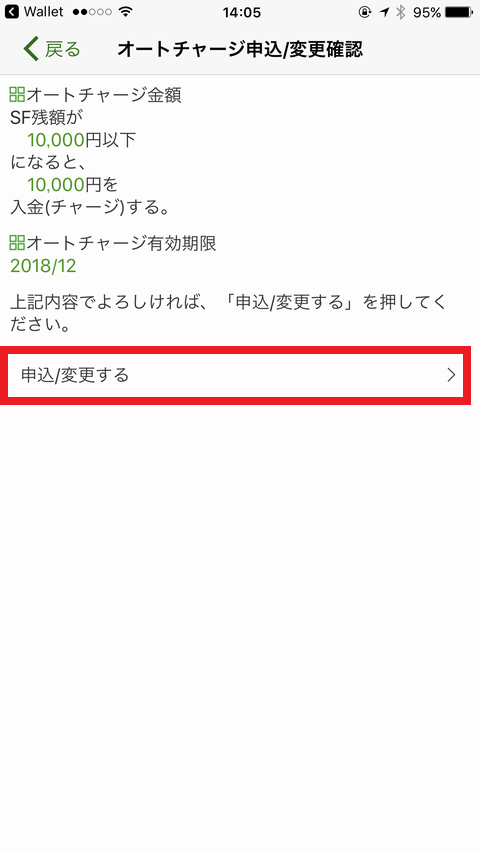
-
オートチャージの申込/変更設定が完了しました。